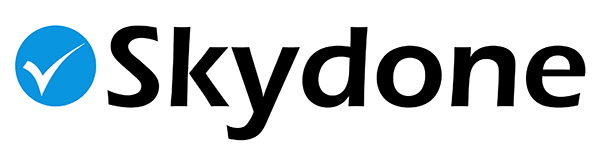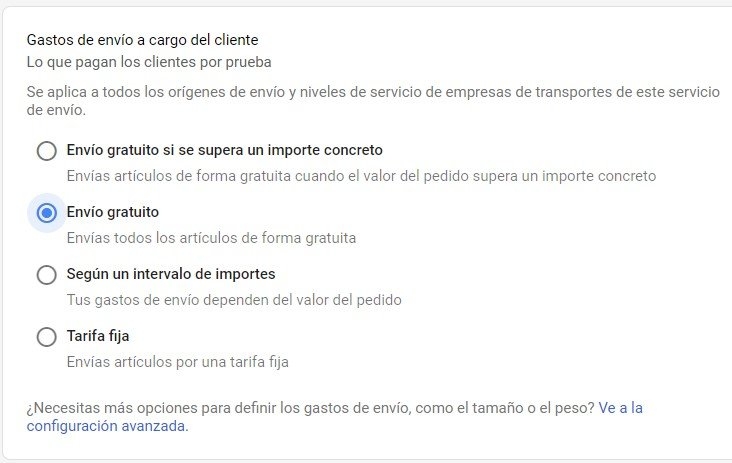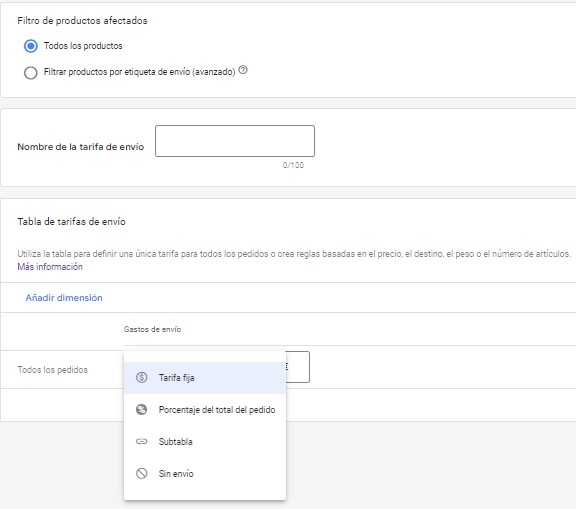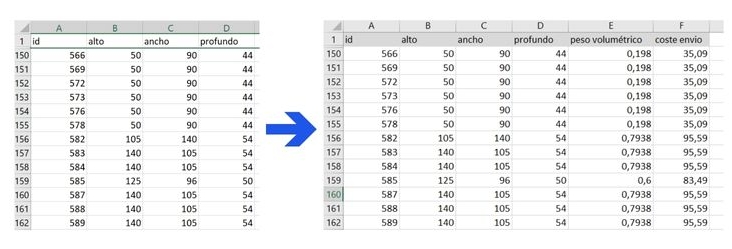Si estás buscando cómo configurar los gastos de envío a través de un feed complementario en Google Merchant Center y no a través de su herramienta de configuración, este artículo es para ti. Nosotros te ayudamos a realizarlo paso a paso para que cumplas con el formato necesario.
Puede darse el caso que, por la actividad de tu empresa, las opciones de configuración de envío de la plataforma de Merchant Center disponibles no sean suficientes. Como sabrás, dispones de dos opciones de configuración:
CONFIGURACIÓN BÁSICA DE GASTOS DE ENVÍO
- Envío gratuito si se supera un importe concreto: se utiliza cuando el envío es gratuito si el pedido supera un importe concreto.
- Envío gratuito: en este caso, todos los envíos que se realicen son gratuitos
- Según un intervalo de importes: en este apartado puedes configurar los importes del envío según si el pedido es inferior a una cantidad y/o superior a otra distinta.
- Tarifa fija: se utiliza si los envíos que realizas tienen un coste fijo, independientemente del valor del pedido.
CONFIGURACIÓN AVANZADA DE GASTOS DE ENVÍO
Como puedes observar en la imagen, la configuración avanzada te permite personalizar los precios de envío creando una tabla para definir una tarifa para todos los pedidos y/o crear unas reglas basadas en el precio del pedido, el peso del pedido o el número de artículos y a razón de esta métrica definir los gastos de envío en base a una tarifa fija, un porcentaje del total del pedido, especificar que no tiene envío o crear una subtabla para añadir más supuestos.
Explicado todo esto, ahora viene el «inconveniente» que tienen las opciones de configuración de Merchant Center. ¿Qué pasa si, por ejemplo, los gastos de envío dependen del peso volumétrico del paquete o de cualquier otro supuesto que no esté contemplado entre las opciones anteriores? Pues la respuesta es sencilla; vas a tener que configurar un feed de datos complementarios con los gastos de envío definidos para cada producto.
Configuración de un feed de datos complementarios para gastos de envío
Tal y como indica Google en su página de soporte, se puede reemplazar la configuración de envío a nivel de cuenta usando el atributo [shipping] en productos concretos y utilizando los subatributos disponibles que quieras indicar para definir el gasto de envío de cada producto.
Nosotros te vamos a explicar un caso real para que te sirva de ejemplo de cómo configurar tu feed con el atributo «shipping».
Lo que queríamos era configurar los gastos de envío según el peso volumétrico del paquete en envíos dirigidos a Francia. Para ello, previamente tuvimos que hacer el cálculo del peso volúmetrico en base a las medidas del producto y con el resultado, hacer el cálculo del gasto de envío según la tabla de precios de la empresa de transporte contratada.
Para el cálculo del peso volumétrico la fórmula es sencilla, solo tienes que multiplicar las tres medidas (alto x ancho x profundo) x 1000. El paso siguiente fue añadir la columna del coste de envío. En nuestro caso, al ser una lista muy amplia de productos, utilizamos la función «SI» de Excel para que según los baremos de precios de envío por peso volumétrico de la empresa, los asigne masivamente.
A continuación, copia y pega en una hoja de cálculo de Google (que será la que subirás a Merchant Center) la columna del identificador del producto y la del los costes de envío. Y a partir de aquí, vamos a darle el formato que Merchant Center necesita para entender lo que le estamos pidiendo.
La columna de gastos de envíos la tendrás que nombrar con el atributo shipping y especificar los subatributos que vas a utilizar. A continuación te ponemos los que tienes disponibles:
- País [country] (este campo es obligatorio)
- Región [region] (campo opcional)
- Código postal [postal_code] (campo opcional)
- ID de ubicación [location_id] (campo opcional)
- Nombre de grupo de ubicaciones [location_group_name] (campo opcional)
- Servicio de envío [service] (campo opcional). Corresponde al tipo de servicio o tiempo de envío.
- Precio [price] (campo opcional). Corresponde a los gastos de envío incluyendo el IVA si es necesario.
- Tiempo mínimo de preparación [min_handling_time] (campo opcional).
- Tiempo máximo de preparación [max_handling_time] (campo opcional).
- Tiempo mínimo de transporte [min_transit_time] (campo opcional).
- Tiempo máximo de transporte [max_transit_time] (campo opcional).
Esta información es fundamental, ya que, como te decíamos, tendrás que acompañar el atributo shipping con los atributos que necesites definir con un formato concreto y teniendo en cuenta el campo obligatorio. En nuestro caso quedaría así:
shipping (country:price:min_handling_time:max_handling_time:min_transit_time:max_transit_time)
Con lo que, en este caso, en cada producto quedará definido el coste del envío para el país al que va dirigido y los tiempos máximos y mínimos de preparación del pedido y de transporte. Igualmente, hay que darle formato a las celdas de los productos con los datos pertinentes. Siguiendo nuestro excel, el primer producto quedaría de la siguiente manera:
FR:35.09 EUR:1:2:2:3
Como ves, todos los datos quedan separados por dos puntos y el coste de envío va acompañado de la moneda utilizada (entre el coste y la moneda se deja un espacio en blanco).
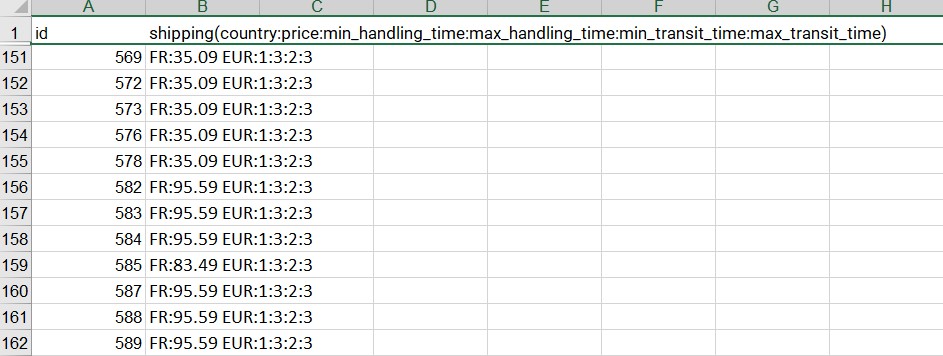
Una vez que tengas el feed configurado, tendremos que ir a nuestra cuenta de Merchant Center y subirlo como feed complementario.
Feeds < Feeds complementarios < Añadir feed complementario
Entre las opciones disponibles, la que te hemos explicado en este artículo es la hoja de cálculo de Google.
Una vez que hayas finalizado el proceso, tendrás que volver al apartado de Feeds, seleccionarlo y, en el apartado de configuración, procesarlo para que Merchant lo obtenga. También tendrás que volver a procesar el feed principal para que los nuevos subatributos aparezcan en los productos.
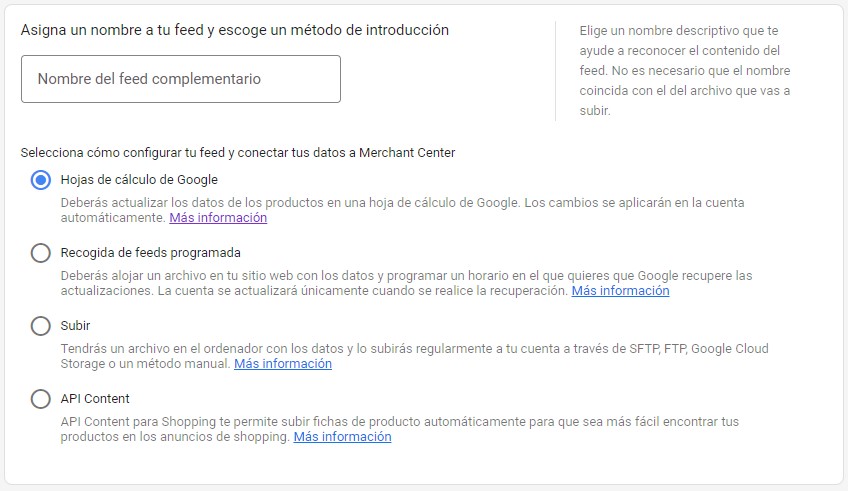
Para confirmar que lo has hecho bien, solo tendrás que ir a uno de los productos en los que hayas definido el atributo shipping y comprobar que en el apartado de «atributos finales» figuren los subatributos tu feed.
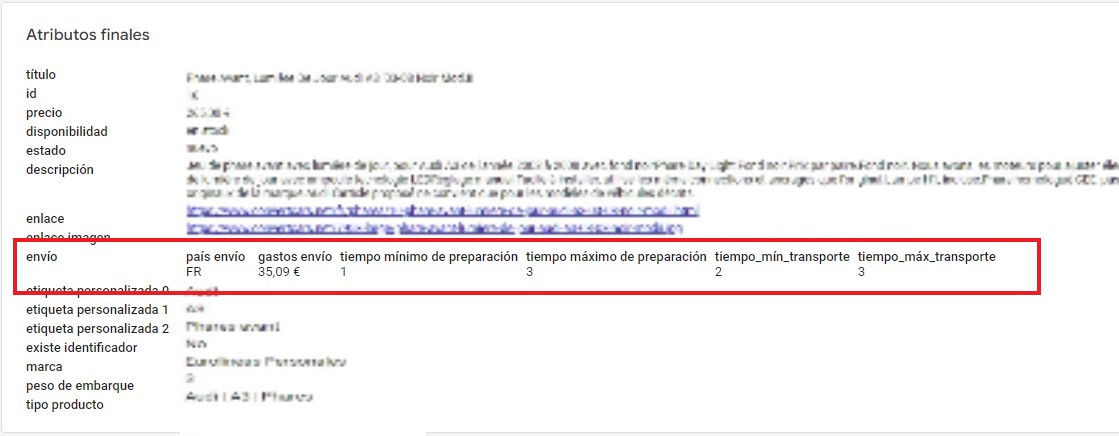
Si tienes alguna duda, déjanoslo en comentarios y si tienes cualquier otra consulta o necesitas una empresa de confianza que te gestione esta o cualquier plataforma de Google, ¡contáctanos!, estaremos encantados de atenderte.